![]() Yam Display turns your iPad or iPhone into an external display for your Mac via USB.
Yam Display turns your iPad or iPhone into an external display for your Mac via USB.
On your Mac, install Yam Display for Mac and connect with a USB cable.
Yam Display icon will appear in the menu bar:
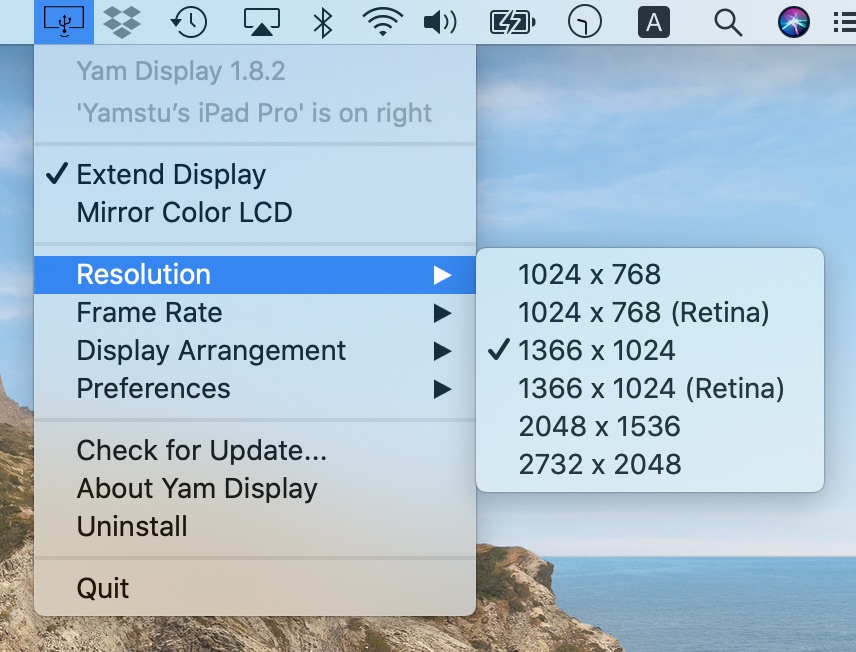
You can choose to use Yam Display as an extended display or mirror the main display.
Resolutions
You can set the resolution of Yam Display by this menu.
The resolutions listed can be changed depending on the current device connected.
You can also set the resolution from System Preferences, but custom resolutions can be out of ratio.
Frame Rate
You can set the frame rate to 30 FPS / 60 FPS.
30 FPS is energy efficient and suitable for video playback.
60 FPS is much smoother and best for browsing or editing.
Display Arrangement
You can place Yam Display relative to the main display by this menu.
There are four options: Left / Right / Up / Down.
When you choose “Display Settings…”, System Preferences panel will be launched.
On the “Arrangement” tab in the panel, you can arrange displays more precisely.
Preferences
– Launch At Login, launches Yam Display when you log in.
– Auto Update App, updates Yam Display for Mac automatically.
– Prevent Display from Sleep, prevents your main display from sleep when Yam Display is connected.
– Use System Mouse Cursor, sends the default mouse cursor to Yam Display. If this option is not set, mouse cursor will be displayed by Yam Display with more readable size.
– Pinch to Zoom: Each App, switches zoom mode to zoom foremost app contents. Zoom entire screen by defaults. (paid version only)
– Enable Touch Bar, simulates Touch Bar in Yam Display for any Mac with macOS Sierra 10.12.2 or later.
– Extend Display by AirPlay, makes Yam Display use AirPlay to extend display in macOS Mojave. Improves performance for high resolutions.
– Enable Air Mode, enables wireless connection from Yam Air.
On your iPad/iPhone:
Touch Gestures
– One finger tap to click.
– One finger (or two fingers) slide to scroll.
– One finger long press and slide to drag (draw).
– One finger double tap to double click.
– Two fingers tap to secondary click (context menu).
– Two fingers double tap to smart zoom.
– Two fingers rotate to rotate contents.
– Two fingers swipe to go back/forward.
– Two fingers pinch to zoom: Entire Screen or Each App (select zoom mode by preferences).
– Three fingers swipe to change space.
– Three fingers tap to launch onscreen keyboard (Yam Air only).
Split View
In split view, Yam Display change resolution to fit the size of split view.
Retina resolution can be changed to a non retina one in split view.
To set retina resolution in split view, you can set a resolution from System Preferences.
Drag and Drop (for iPad with iOS 11 or later)
You can Drag and Drop items between Yam Display and iPad apps.
• Drag from Yam Display
– In split view: You can drag an item from Yam Display and drop it into an iOS app by one finger drag gesture.
– In full screen mode: You can drag an item from Yam Display with Function (fn) key pressed on your Mac. (Yam Display will stay connected in the background.)
– Additional methods of drag:
• Start a macOS drag session with one finger, and tap and hold any place in Yam Display with another finger to transfer the item to iOS.
• Tap and hold any place in Yam Display with Command (⌘) key pressed on your Mac to drag the content of macOS clipboard.
• Tap and hold any place with Command+Function key pressed to drag the content at current cursor position.
* You can drag an image, selected text, a file, etc.
* Drag multiple items by tapping other items during the drag session.
* Drag and drop inside Yam Display will be canceled.
• Drop into Yam Display
– You can drag an item (or items) from an iOS app and drop it into a macOS app at your finger in Yam Display.
* Please do not switch the target app on Mac until the drop completes.
Teleprompter Mode for iPad/iPhone
Teleprompter mode flips the display and enables your iPad/iPhone to be used with the teleprompter. Activate the feature by pressing the “Plus” button on your iPad/iPhone and select “Preferences > Teleprompter Mode” on your Mac.


Touch Bar and Keyboard & Mouse
Simulate Touch Bar in Yam Display for any Mac with macOS Sierra 10.12.2 or later.
Support hardware keyboard and mouse connected to iOS devices.
* Try Yam Display Free to check if it’s useful to you.
* Yam Air is a wireless version of Yam Display.
* Yam Air Desk is a macOS version of Yam Air, the Mac to Mac mode.
* Yam Pad supports Apple Pencil and turns your iPad into a Drawing Tablet for Mac.
For any questions or suggestions,
contact us: help@yamdisplay.com

